Pengantar
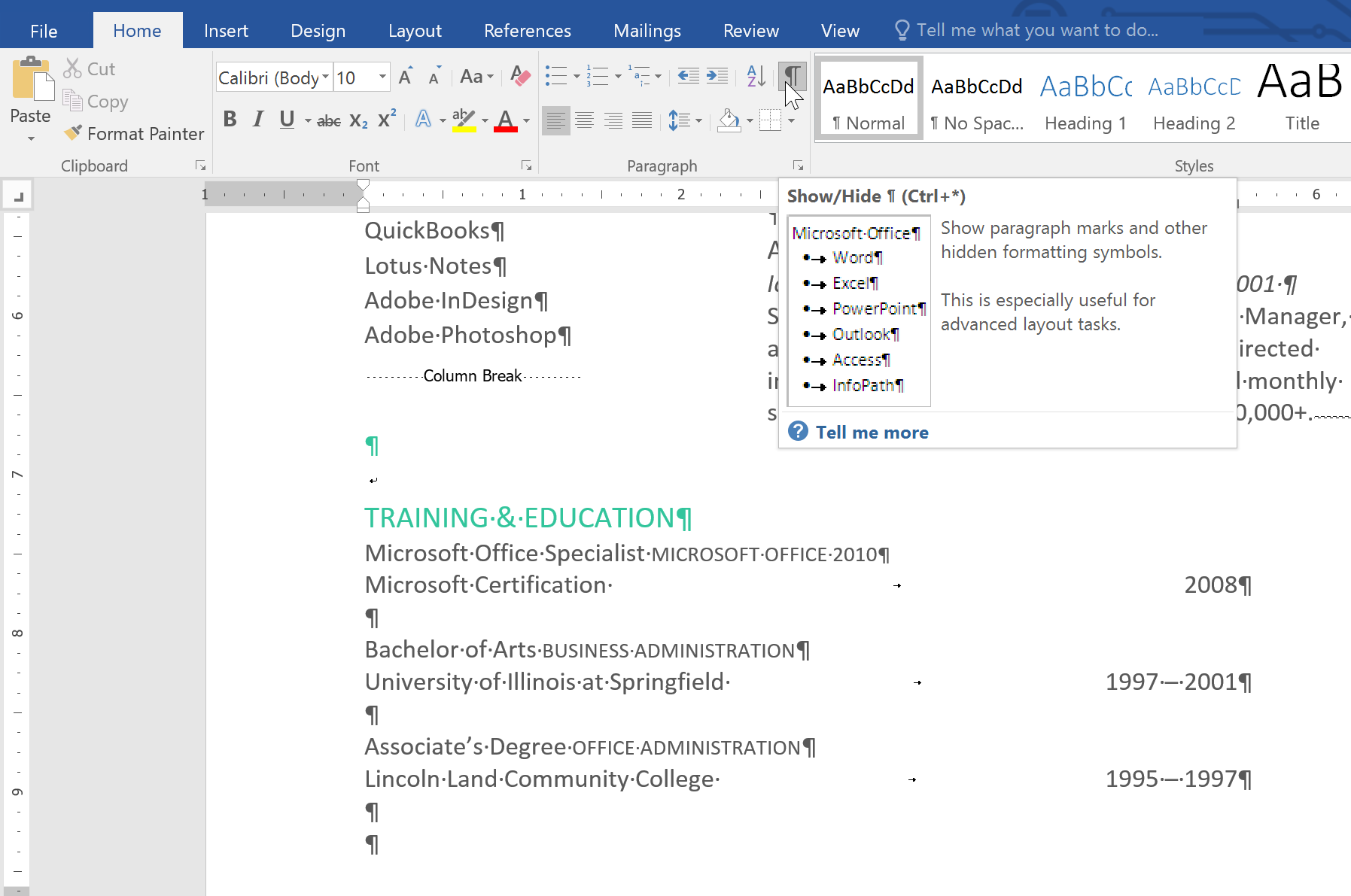
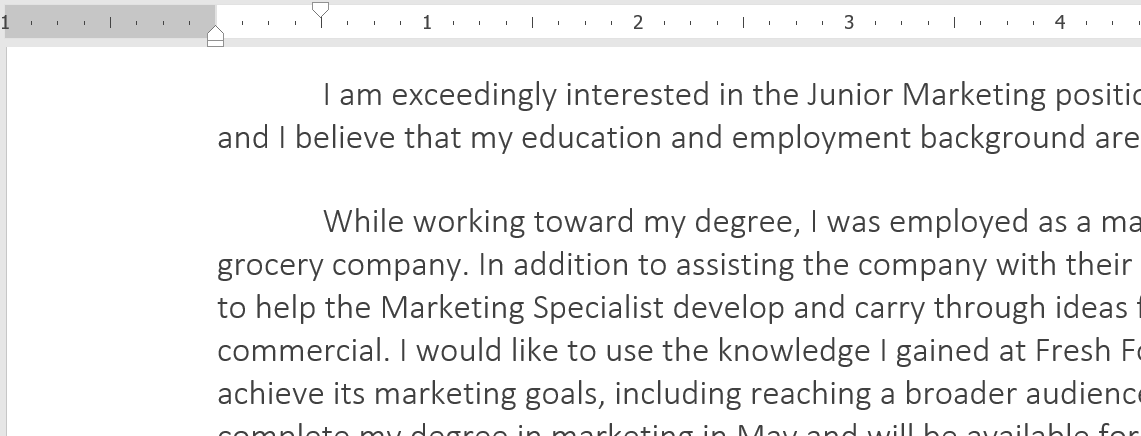
Anda juga dapat membuat indentasi setiap baris kecuali baris pertama , yang dikenal sebagai indentasi gantung .
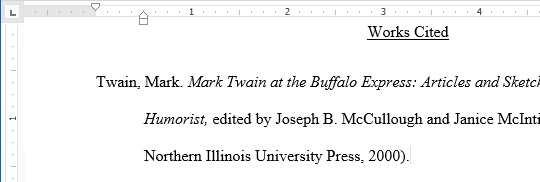
Untuk membuat indentasi menggunakan tombol Tab:
Cara cepat untuk membuat indentasi adalah dengan menggunakan tombol Tab . Ini akan membuat indentasi baris pertama 1/2 inci .
- Tempatkan titik penyisipan di awal paragraf yang ingin Anda indentasi.
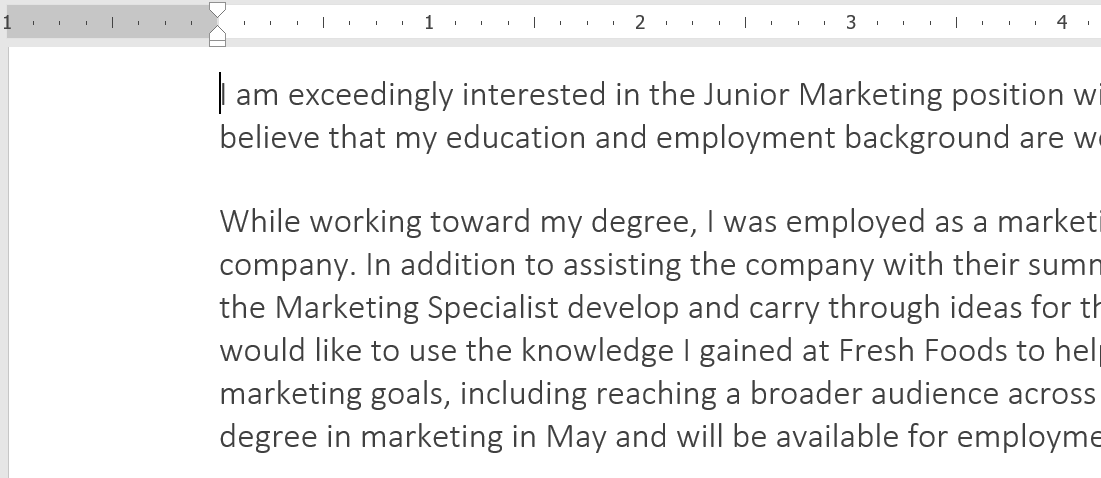
- Tekan tombol Tab . Pada Penggaris, Anda akan melihat penanda indentasi baris pertama bergerak ke kanan sebesar 1/2 inci .
- Baris pertama paragraf akan menjorok.
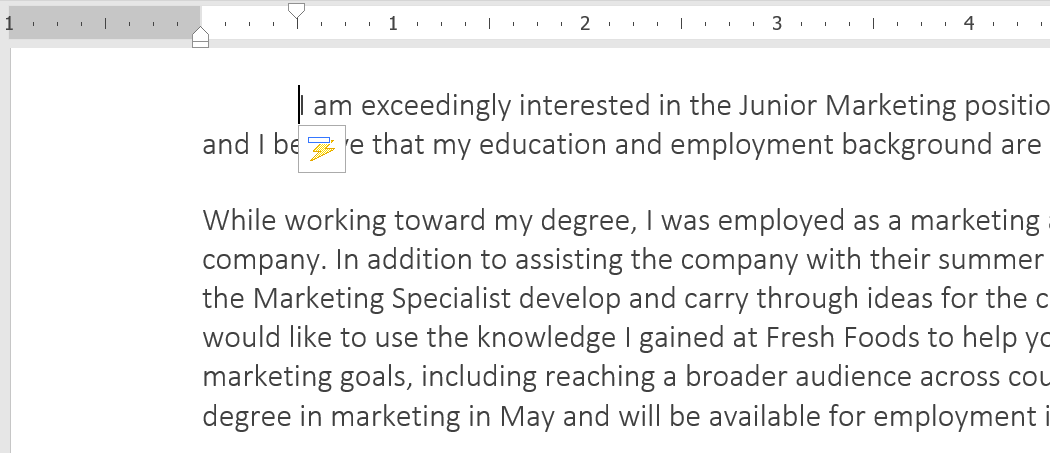
- Jika Anda tidak dapat melihat Penggaris, pilih tab Lihat , lalu klik kotak centang di sebelah Penggaris
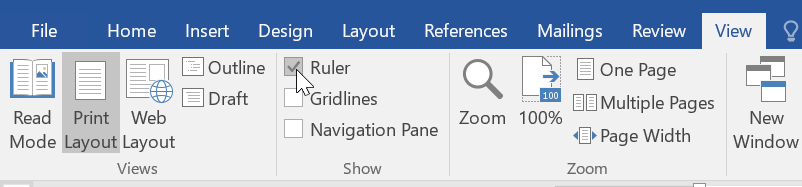
Dalam beberapa kasus, Anda mungkin ingin memiliki kontrol lebih besar atas indentasi. Word menyediakan penanda indentasi yang memungkinkan Anda membuat indentasi paragraf ke lokasi yang Anda inginkan.
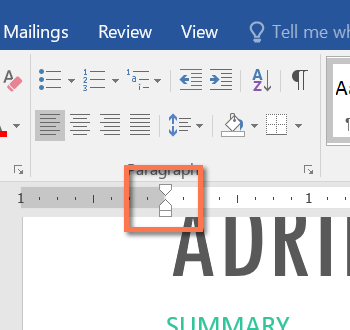
Penanda indentasi terletak di sebelah kiri penggaris horizontal, dan mereka menyediakan beberapa opsi indentasi:
- Penanda indentasi baris pertama menyesuaikan indentasi baris pertama Penanda indentasi gantung menyesuaikan indentasi gantung
- Meninggalkan indent marker
 bergerak baik yang indent lini pertama dan menggantung tanda indent pada waktu yang sama (indentasi semua baris dalam paragraf)
bergerak baik yang indent lini pertama dan menggantung tanda indent pada waktu yang sama (indentasi semua baris dalam paragraf)
Untuk membuat indentasi menggunakan penanda indentasi:
- Tempatkan titik penyisipan di mana saja dalam paragraf yang ingin Anda indentasi, atau pilih satu atau beberapa paragraf.
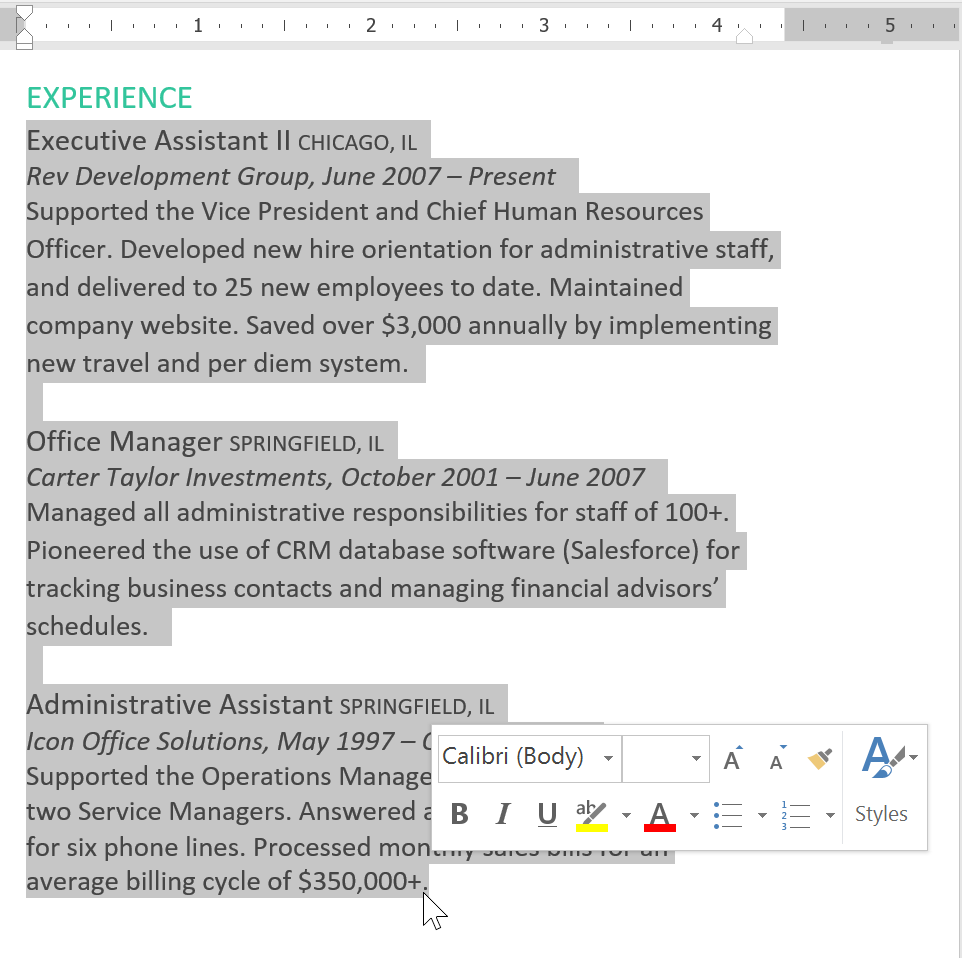
- Klik dan seret penanda indentasi yang diinginkan . Dalam contoh kita, kita akan mengklik dan menyeret penanda indentasi kiri.
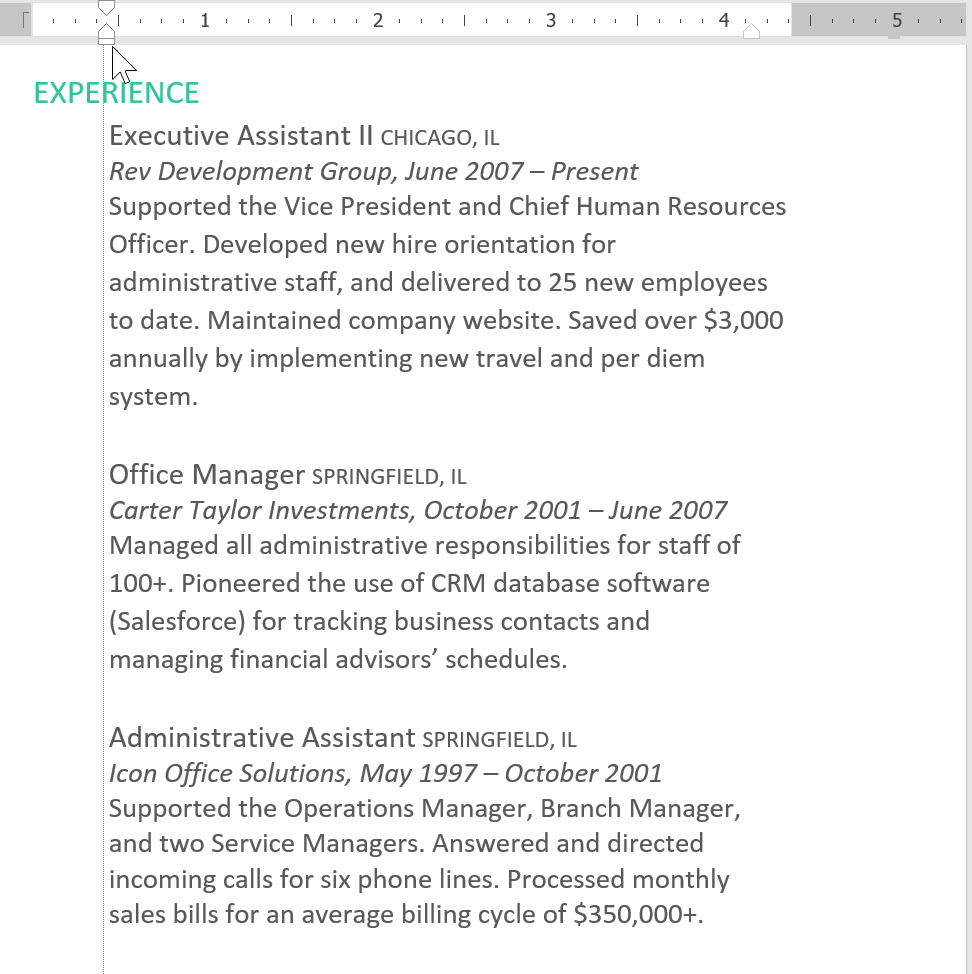
- Lepaskan mouse. Paragraf akan menjorok.
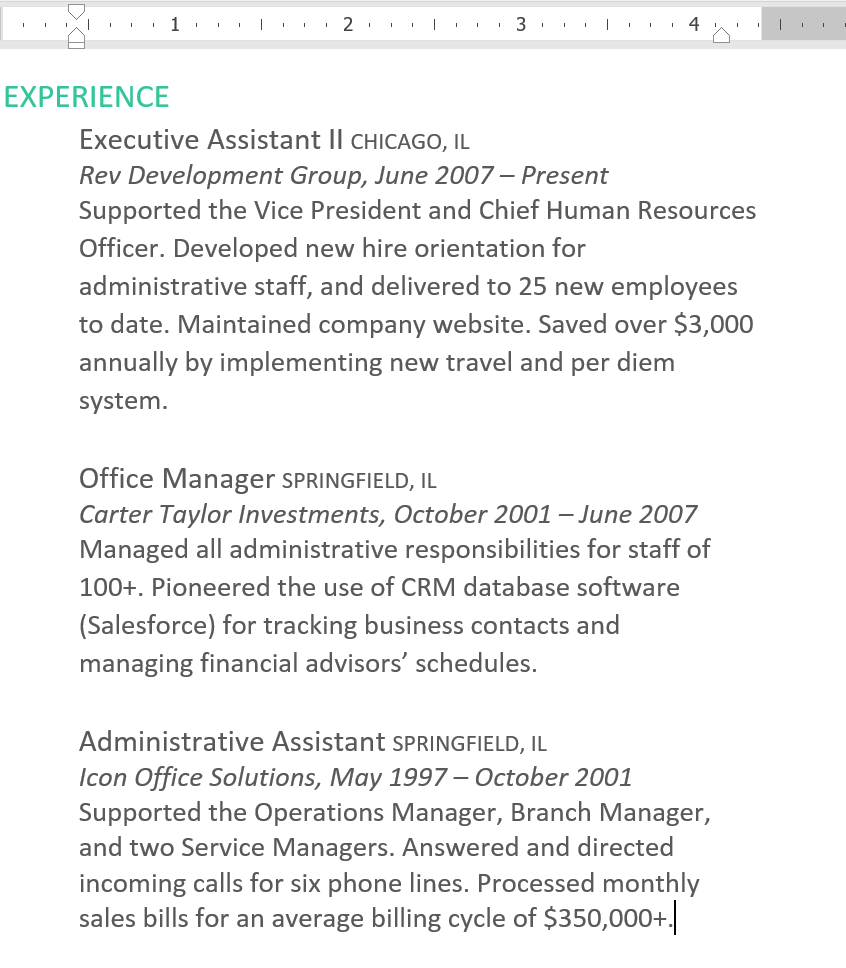
Untuk membuat indentasi menggunakan perintah Indent:
Jika Anda ingin membuat indentasi beberapa baris teks atau semua baris paragraf, Anda dapat menggunakan perintah Indent . Perintah Indent akan menyesuaikan indentasi sebesar 1/2 inci .
- Pilih teks yang ingin Anda indentasi.
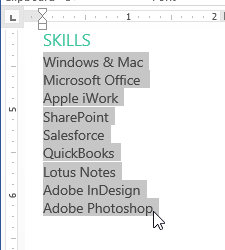
- Pada tab Beranda , klik perintah Tambah Indentasi atau Kurangi Indentasi .
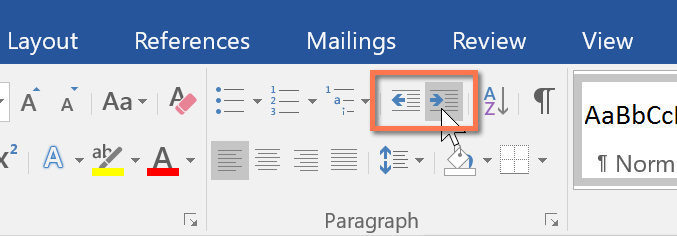
- Teks akan indent.
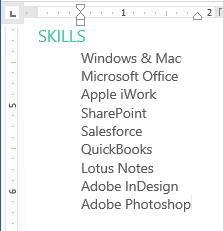
- Untuk menyesuaikan jumlah indentasi, pilih tab Layout di dekat nilai yang diinginkan dalam kotak di bawah Indent .
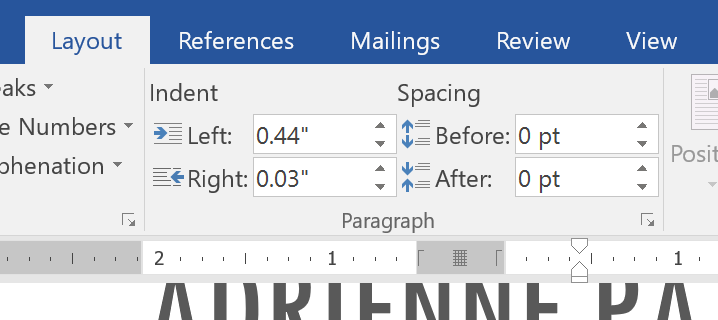
Menggunakan tab memberi Anda kontrol lebih besar atas penempatan teks. Secara default, setiap kali Anda menekan tombol Tab, titik penyisipan akan bergerak 1/2 inci ke kanan. Menambahkan perhentian tab ke Penggaris memungkinkan Anda mengubah ukuran tab, dan Word bahkan memungkinkan Anda menerapkan lebih dari satu perhentian tab ke satu baris. Misalnya, pada resume Anda dapat meratakan kiri awal baris dan meratakan kanan akhir baris dengan menambahkan Tab Kanan , seperti yang ditunjukkan pada gambar di bawah.
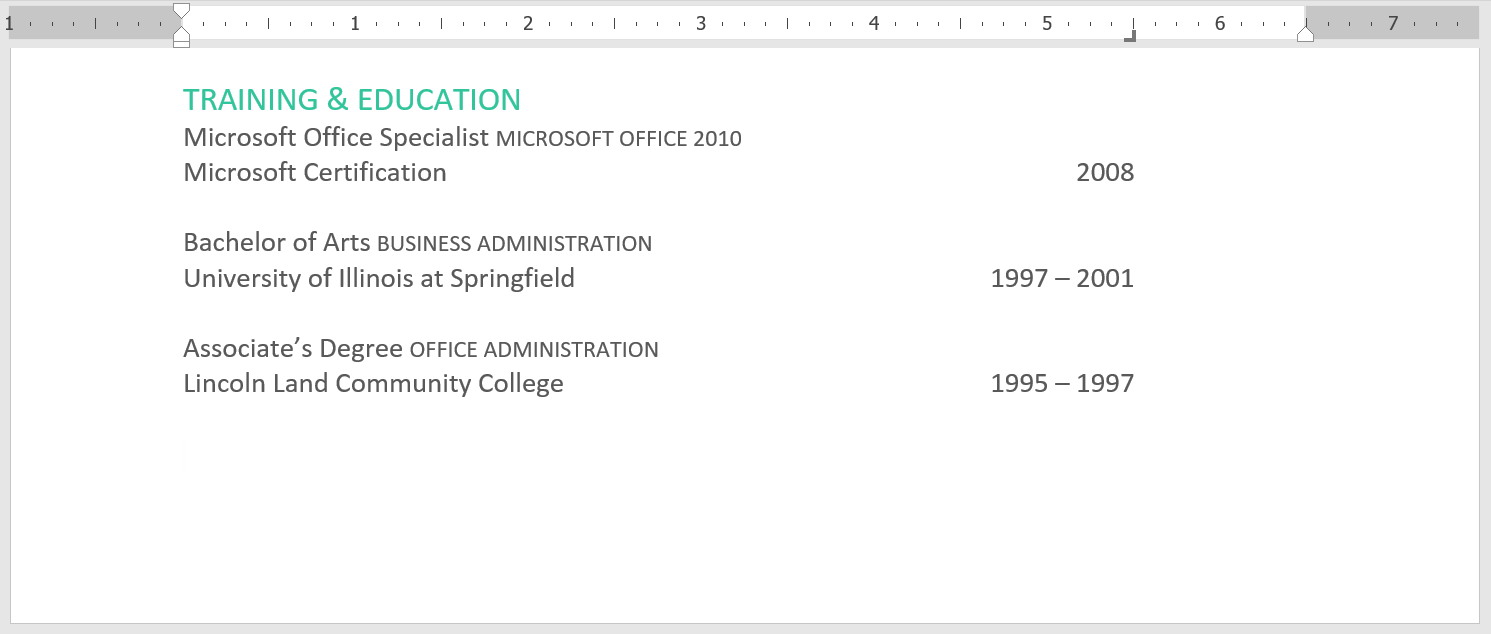
Menekan tombol Tab dapat menambahkan tab atau membuat indentasi baris pertama , tergantung di mana titik penyisipan berada. Umumnya, jika titik penyisipan berada di awal paragraf yang ada, itu akan membuat indentasi baris pertama; jika tidak, itu akan membuat tab.
Pemilih tab
Pemilih tab terletak di atas penggaris vertikal di sebelah kiri. Arahkan mouse ke pemilih tab untuk melihat nama perhentian tab yang aktif .
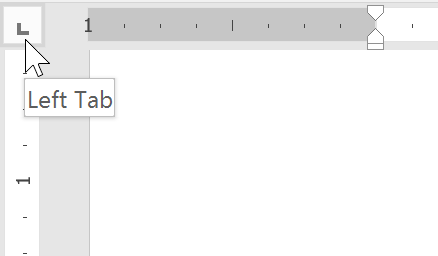
Jenis perhentian tab:
- Tab Kiri, rata kiri teks di perhentian tab
- Tab Tengah, memusatkan teks di sekitar perhentian tab
- Tab Kanan, menyelaraskan teks di perhentian tab
- Tab Desimal, menyelaraskan angka desimal menggunakan titik desimal
- Bar Tab, menggambar garis vertikal pada dokumen
- First Line Indent, menyisipkan penanda indentasi pada Ruler dan mengindentasi baris pertama teks dalam sebuah paragraf
- Hanging Indent, menyisipkan penanda indentasi gantung dan indentasi semua baris selain baris pertama first
- Meskipun Bar Tab , First Line Indent , dan Hanging Indent muncul di pemilih tab , secara teknis mereka bukan tab.
Untuk menambahkan perhentian tab:
- Pilih paragraf atau paragraf yang ingin Anda tambahkan perhentian tab. Jika Anda tidak memilih paragraf apa pun, penghentian tab akan diterapkan ke paragraf saat ini dan paragraf baru apa pun yang Anda ketik di bawahnya.
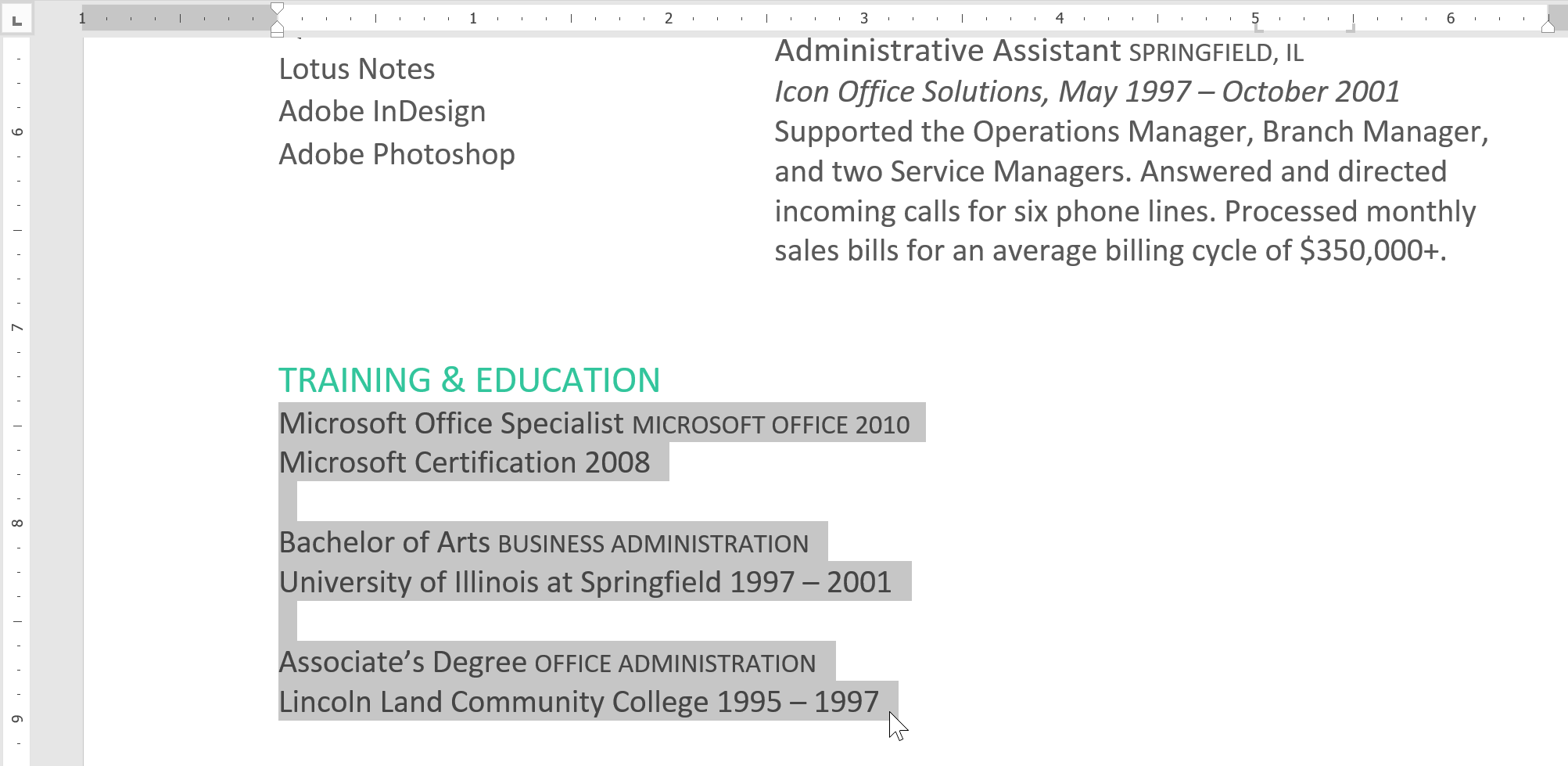
- Klik pemilih tab hingga tab stop yang ingin Anda gunakan muncul. Dalam contoh kita, kita akan memilih Right Tab .
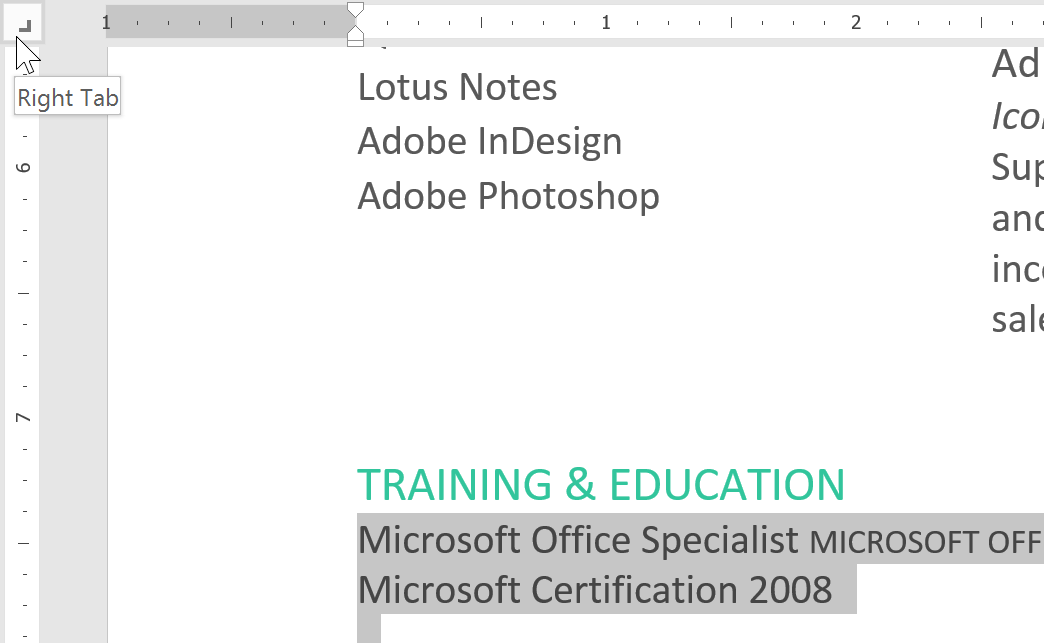
- Klik lokasi pada penggaris horizontal di mana Anda ingin teks Anda muncul (membantu untuk mengklik tepi bawah Penggaris ). Anda dapat menambahkan perhentian tab sebanyak yang Anda inginkan.
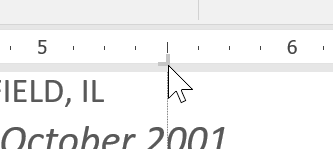
- Tempatkan titik penyisipan di depan teks yang ingin Anda tab, lalu tekan tombol Tab . Teks akan melompat ke perhentian tab berikutnya. Dalam contoh kami, kami akan memindahkan setiap rentang tanggal ke perhentian tab yang kami buat.
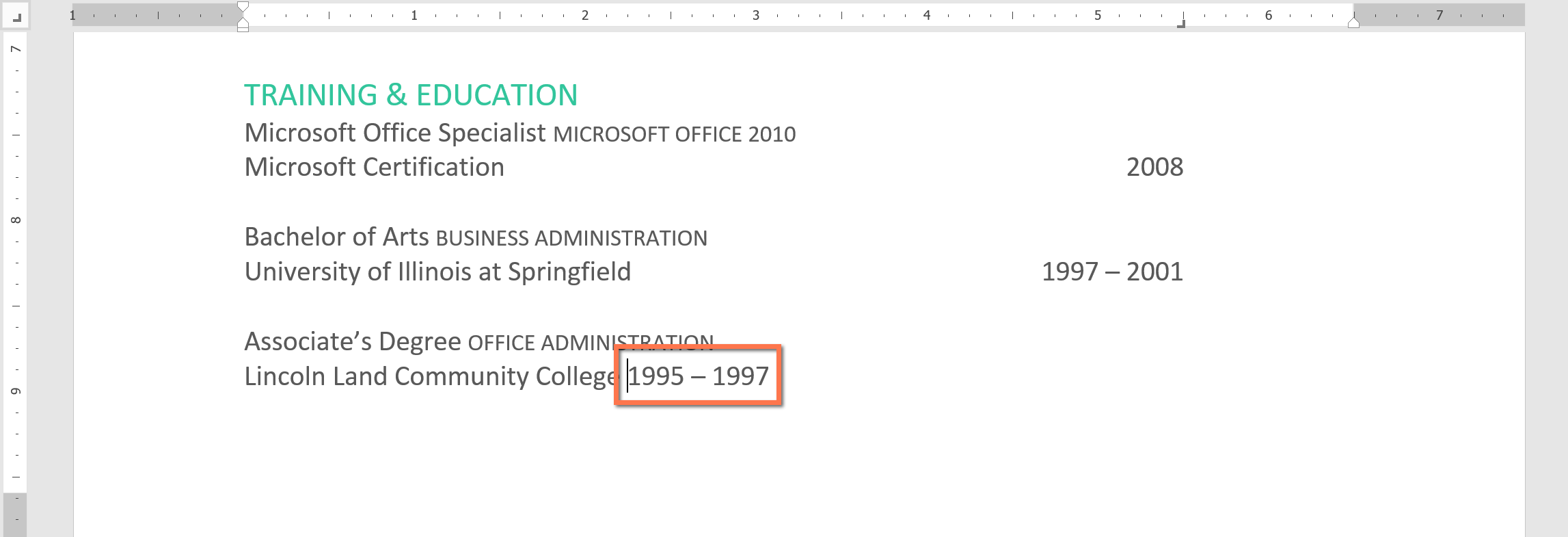
Menghapus perhentian tab
Sebaiknya hapus penghentian tab yang tidak Anda gunakan sehingga tidak menghalangi. Untuk menghapus perhentian tab, pertama-tama pilih semua teks yang menggunakan perhentian tab. Kemudian klik dan seret keluar dari Ruler.
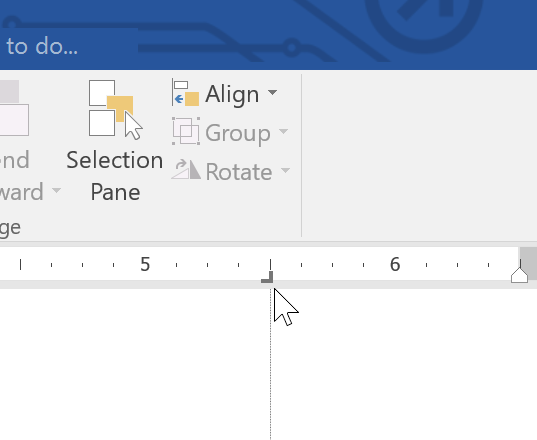
Word juga dapat menampilkan simbol pemformatan tersembunyi seperti spasi (  ), tanda paragraf (
), tanda paragraf (  ), dan tab (
), dan tab (  ) untuk membantu Anda melihat pemformatan dalam dokumen Anda. Untuk menampilkan simbol pemformatan tersembunyi, pilih tab Beranda , lalu klik perintah Tampilkan/Sembunyikan .
) untuk membantu Anda melihat pemformatan dalam dokumen Anda. Untuk menampilkan simbol pemformatan tersembunyi, pilih tab Beranda , lalu klik perintah Tampilkan/Sembunyikan .
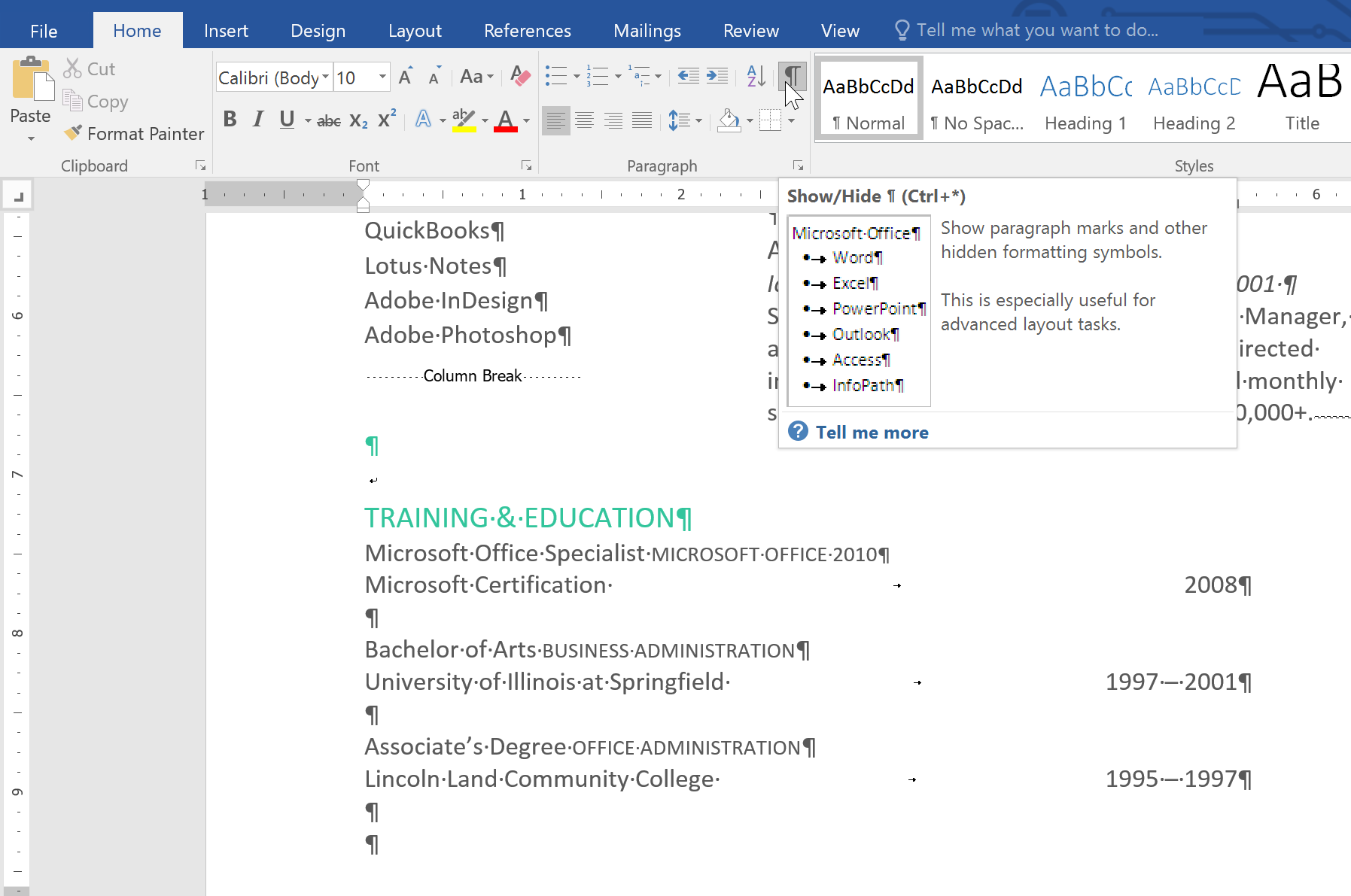
Tantangan!
- Buka dokumen latihan kami .
- Gunakan tombol Tab untuk mengindentasi awal setiap paragraf di badan surat lamaran. Ini dimulai dengan Saya sangat tertarik , Saat bekerja menuju , dan Terlampir adalah salinannya .
- Setelah selesai, halaman pertama akan terlihat seperti ini:
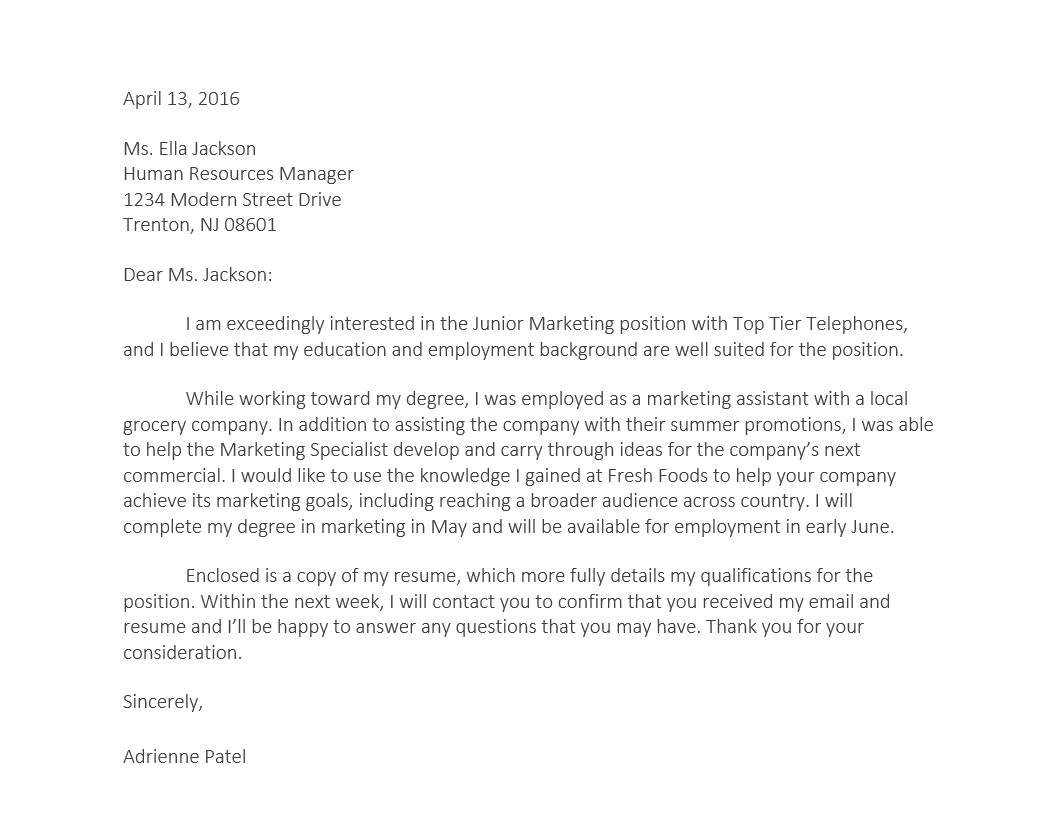
- Gulir ke halaman 2 .
- Pilih semua teks di bawah Training & Education pada halaman 2.
- Tempatkan tab kanan pada tanda 6" (15,25 cm).
- Masukkan kursor Anda sebelum setiap rentang tanggal, lalu tekan tombol T ab . Tanggal - tanggal tersebut termasuk tahun 2008 , 1997-2001 , dan 1995-1997 .
- Pilih setiap deskripsi pekerjaan di bawah bagian Pengalaman , dan pindahkan indentasi kiri ke tanda 0,25" (50 mm).
- Setelah selesai, halaman 2 akan terlihat seperti ini:
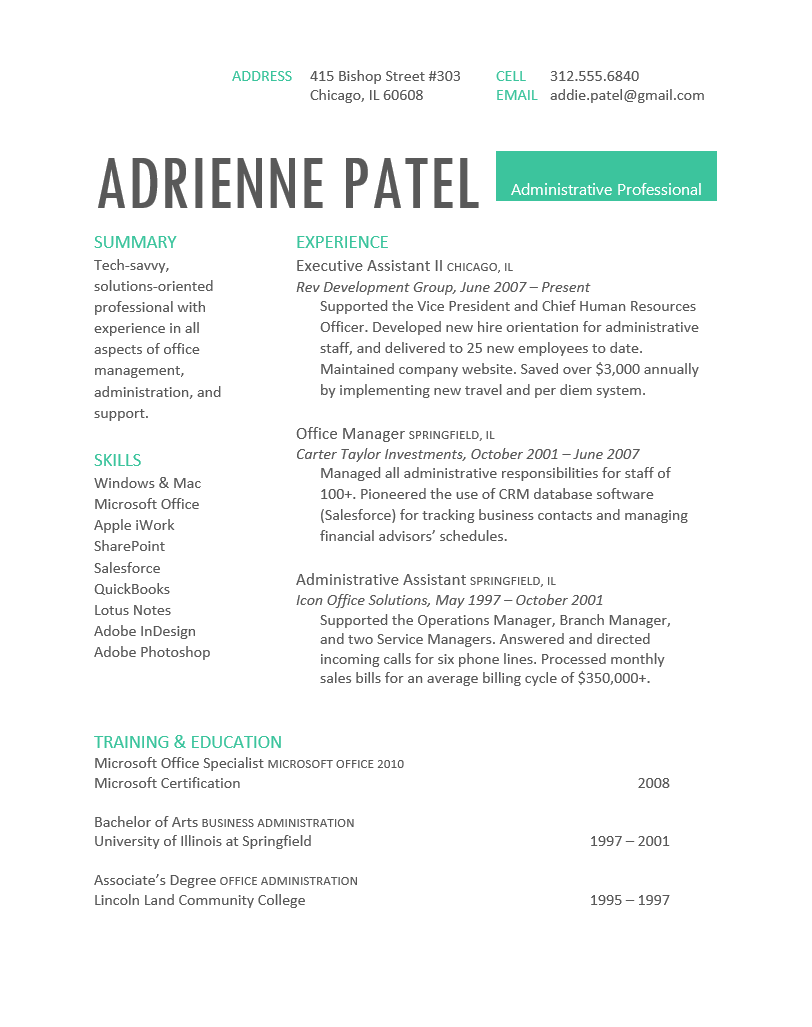








0 komentar:
Posting Komentar