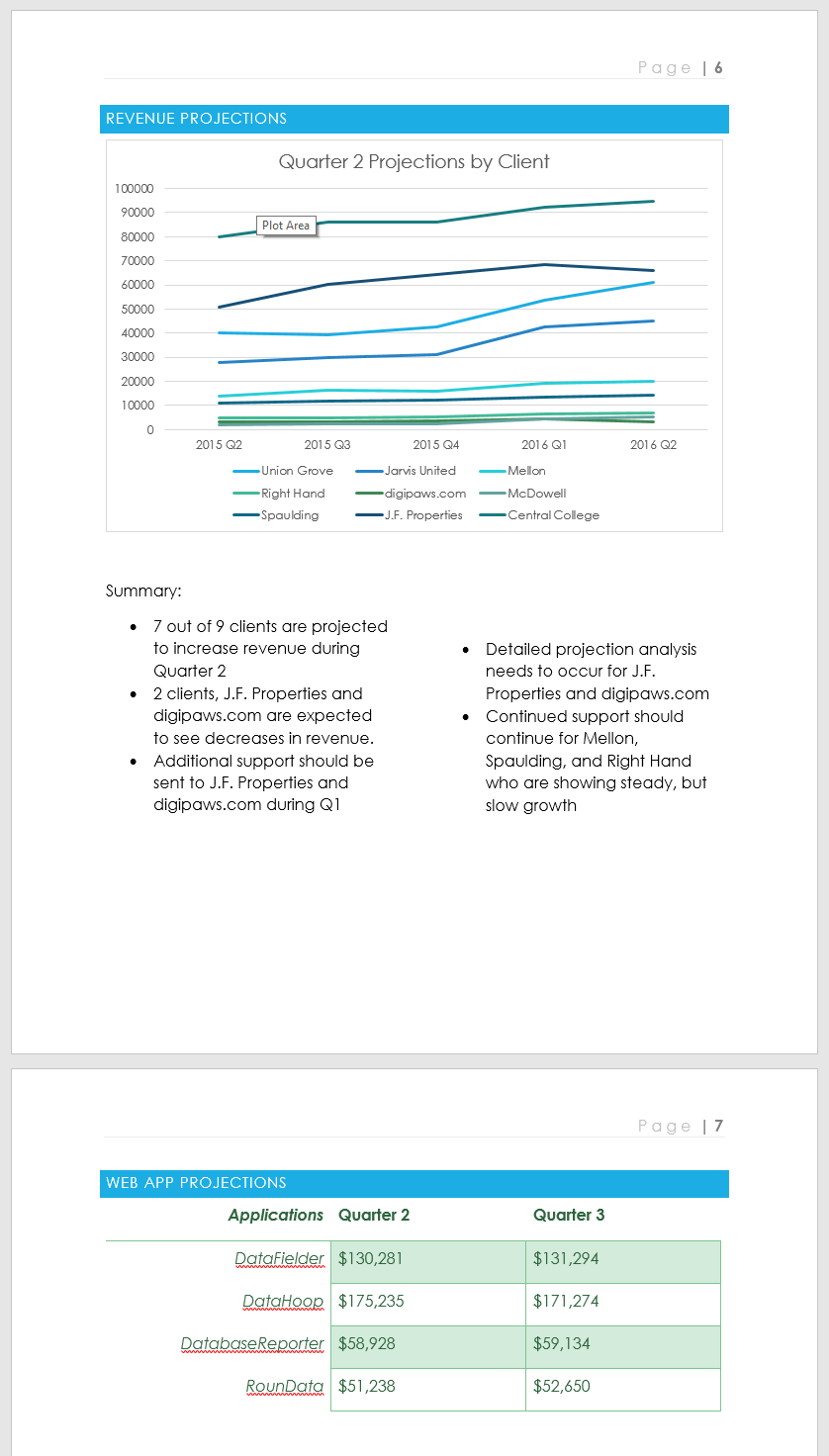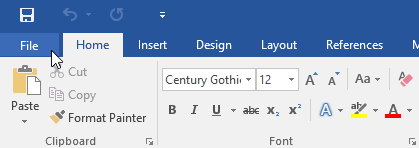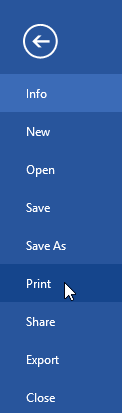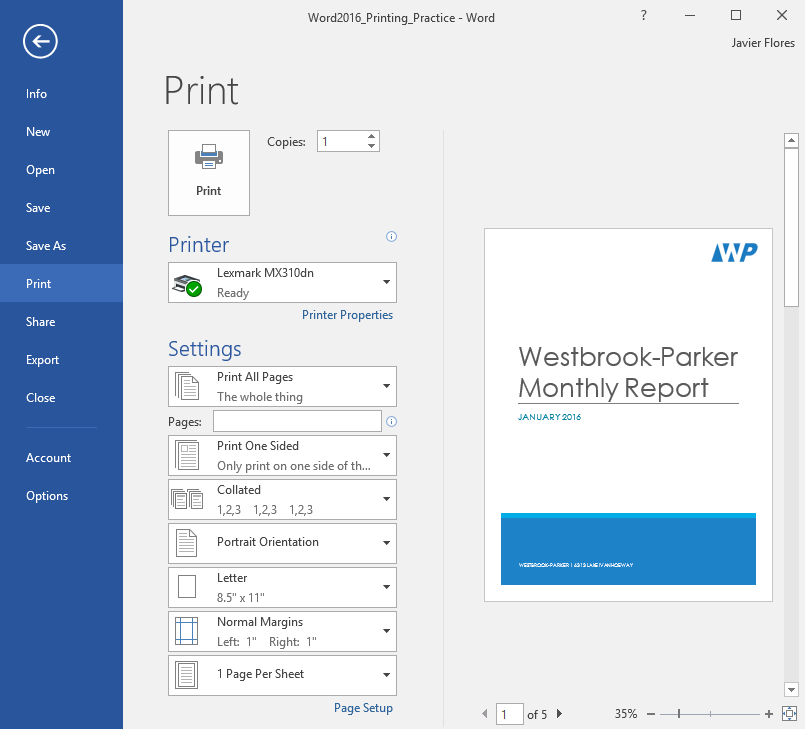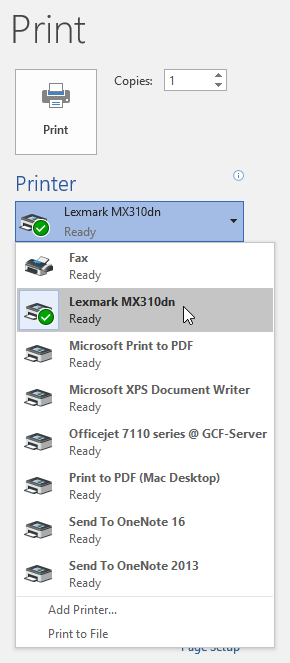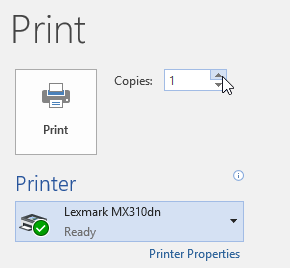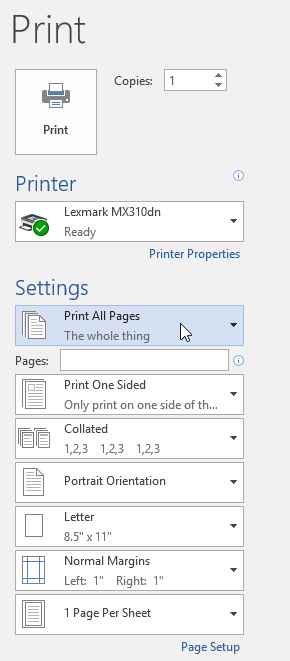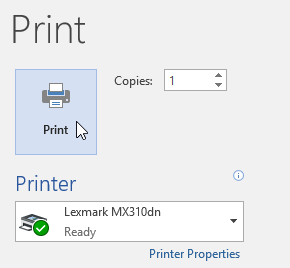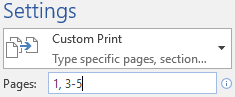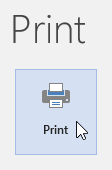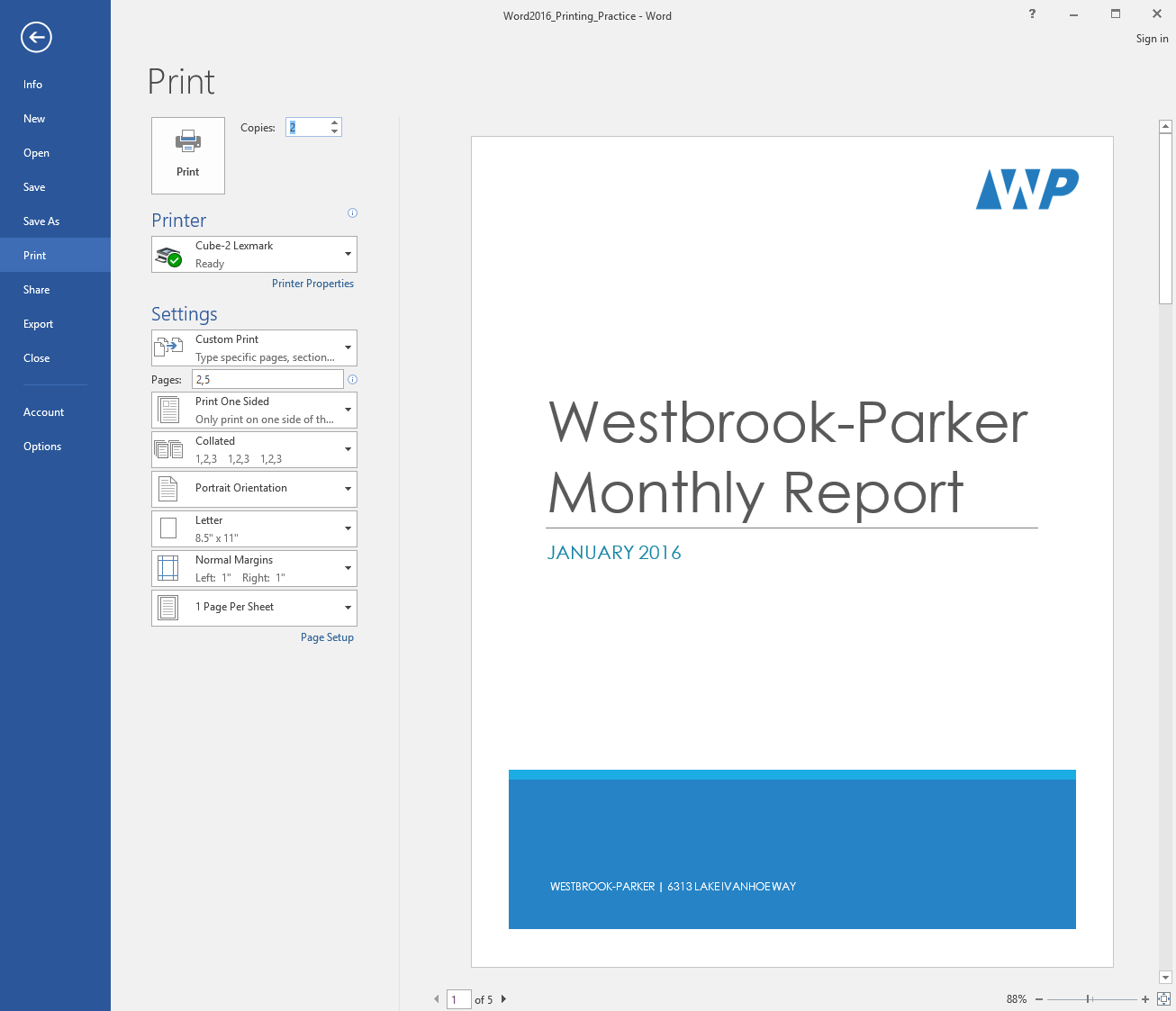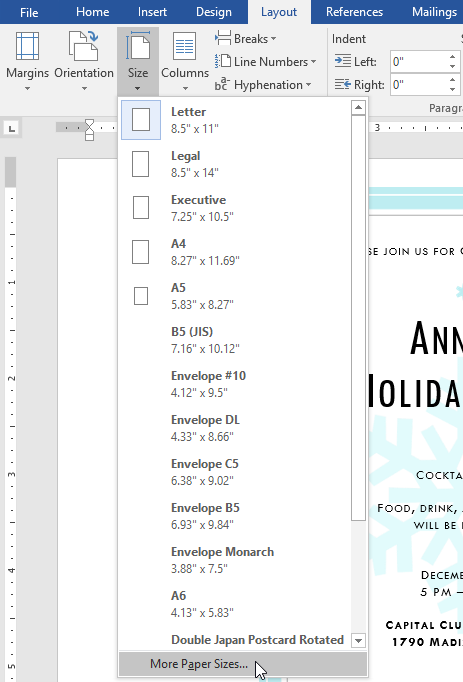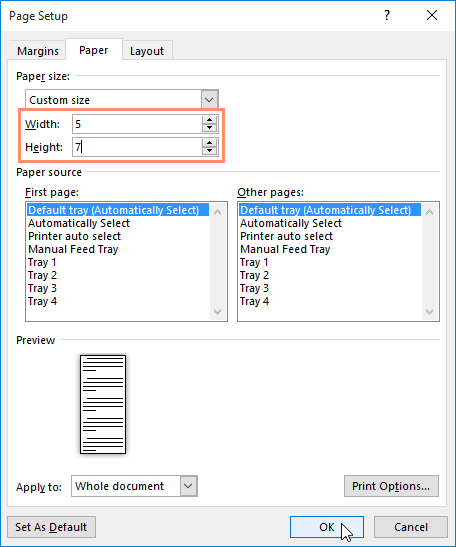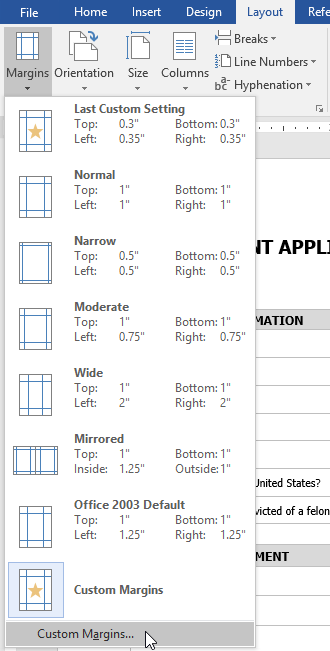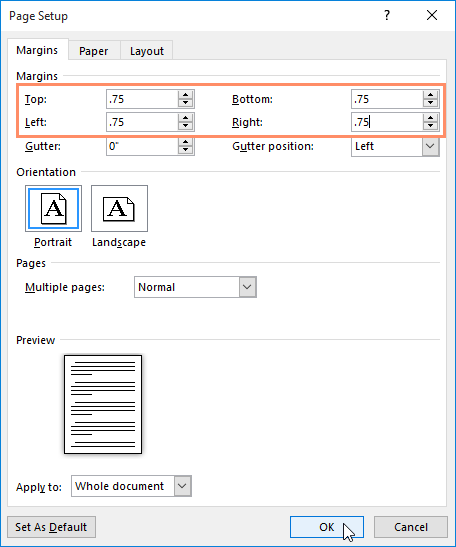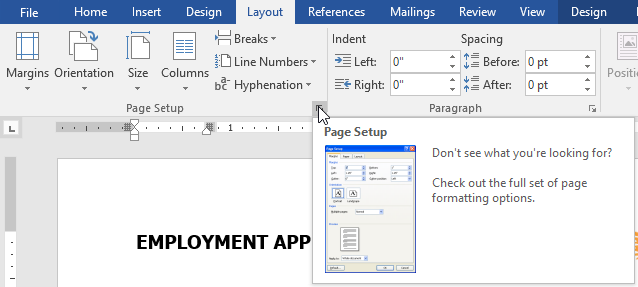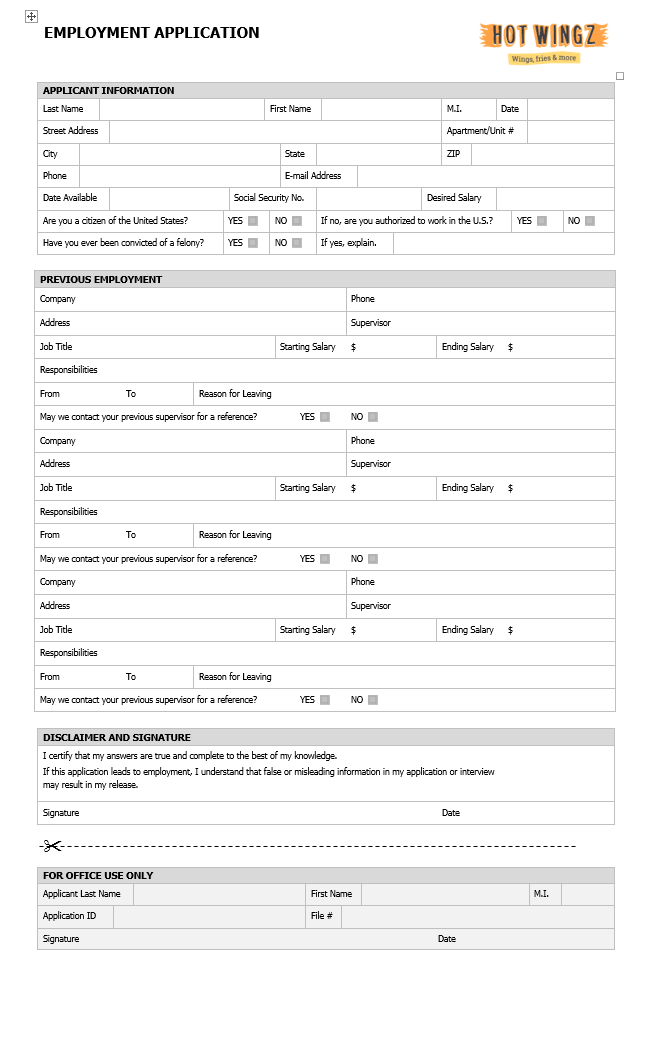Pengantar
Saat Anda sedang mengerjakan dokumen multi-halaman, mungkin ada saatnya Anda ingin memiliki kontrol lebih besar atas bagaimana tepatnya teks mengalir. Breaks dapat membantu dalam kasus ini. Ada banyak jenis jeda untuk dipilih tergantung pada apa yang Anda butuhkan, termasuk jeda halaman , jeda bagian , dan jeda kolom .
Opsional: Unduh dokumen latihan kami .
Tonton video di bawah ini untuk mempelajari lebih lanjut tentang menggunakan jeda di Word.
Untuk menyisipkan hentian halaman:
Dalam contoh kami, tajuk bagian di halaman tiga ( Pendapatan Bulanan dan Menurut Klien ) dipisahkan dari tabel di halaman di bawah ini. Dan sementara kita bisa menekan Enter sampai teks itu mencapai bagian atas halaman empat, itu bisa dengan mudah digeser jika kita menambahkan atau menghapus sesuatu di bagian lain dari dokumen. Sebagai gantinya, kita akan menyisipkan page break .
- Tempatkan titik penyisipan di mana Anda ingin membuat hentian halaman. Dalam contoh kita, kita akan menempatkannya di awal heading kita.

- Pada tab Sisipkan , klik perintah Hentian Halaman . Anda juga dapat menekan Ctrl+Enter pada keyboard Anda.

- Hentian halaman akan disisipkan ke dalam dokumen, dan teks akan berpindah ke halaman berikutnya.

Secara default, jeda tidak terlihat . Jika Anda ingin melihat jeda di dokumen Anda, klik perintah Perlihatkan/Sembunyikan pada tab Beranda .

Section breaks (pemisah bagian)
Pemisahan bagian membuat pembatas antara bagian dokumen yang berbeda, memungkinkan Anda memformat setiap bagian secara independen. Misalnya, Anda mungkin ingin satu bagian memiliki dua kolom tanpa menambahkan kolom ke seluruh dokumen. Word menawarkan beberapa jenis pemisah bagian.
- Halaman Berikutnya : Opsi ini menyisipkan pemisah bagian dan memindahkan teks setelah jeda ke halaman dokumen berikutnya.
- Berkelanjutan : Opsi ini menyisipkan pemisah bagian dan memungkinkan Anda untuk terus mengerjakan halaman yang sama.
- Halaman Genap dan Halaman Ganjil : Opsi ini menambahkan pemisah bagian dan memindahkan teks setelah jeda ke halaman genap atau ganjil berikutnya. Opsi-opsi ini mungkin berguna ketika Anda perlu memulai bagian baru pada halaman genap atau ganjil (seperti dengan bab baru sebuah buku).

Untuk menyisipkan pemisah bagian:
Dalam contoh kita, kita akan menambahkan pemisah bagian untuk memisahkan paragraf dari daftar dua kolom.
- Tempatkan titik penyisipan di mana Anda ingin membuat jeda. Dalam contoh kita, kita akan menempatkannya di awal paragraf yang ingin kita pisahkan dari pemformatan dua kolom.

- Pada tab Page Layout , klik perintah Breaks , lalu pilih section break yang diinginkan dari menu drop-down. Dalam contoh kami, kami akan memilih Berkelanjutan sehingga paragraf kami tetap berada di halaman yang sama dengan kolom.

- Hentian bagian akan muncul di dokumen.

- Teks sebelum dan sesudah pemisah bagian sekarang dapat diformat secara terpisah. Dalam contoh kami, kami akan menerapkan pemformatan satu kolom ke paragraf.

- Pemformatan akan diterapkan ke bagian dokumen saat ini. Dalam contoh kita, teks di atas pemisah bagian menggunakan pemformatan dua kolom, sedangkan paragraf di bawah pemisah menggunakan pemformatan satu kolom.

Jenis Page Break lainnya
Saat Anda ingin memformat tampilan kolom atau mengubah pembungkusan teks di sekitar gambar, Word menawarkan opsi jeda tambahan yang dapat membantu:
- Kolom : Saat membuat beberapa kolom, Anda dapat menerapkan pemisah kolom untuk menyeimbangkan tampilan kolom. Teks apa pun yang mengikuti jeda kolom akan dimulai di kolom berikutnya. Untuk mempelajari lebih lanjut tentang cara membuat kolom di dokumen Anda, tinjau pelajaran kami tentang Kolom .
- Pembungkusan teks : Saat teks telah dibungkus di sekitar gambar atau objek, Anda dapat menggunakan jeda pembungkusan teks untuk mengakhiri pembungkusan dan mulai mengetik pada baris di bawah gambar. Tinjau pelajaran kami tentang Gambar dan Pembungkusan Teks untuk mempelajari lebih lanjut.

Untuk menghapus Pege Break:
Secara default, jeda disembunyikan . Jika Anda ingin menghapus jeda, pertama-tama Anda harus memperlihatkan jeda di dokumen Anda.
- Pada tab Beranda , klik perintah Perlihatkan/Sembunyikan .

- Temukan Page Break yang ingin Anda hapus, lalu tempatkan titik penyisipan di awal jeda.

- Tekan tombol Hapus . Page break akan dihapus dari dokumen.

Tantangan!
- Buka dokumen latihan kami .
- Gulir ke bagian Proyeksi Pendapatan di dekat akhir dokumen.
- Hapus jeda halamansetelah grafik Proyeksi Kuartal 2 oleh Klien .
- Tempatkan kursor Anda di awal tajuk Proyeksi Aplikasi Web .
- Sisipkan jeda bagian Halaman Berikutnya .
- Di grup Page Setup pada tab Layout , klik menu drop-down Columns dan pilih One . Ini memformat halaman kembali ke satu kolom dan harus memungkinkan tajuk Proyeksi Aplikasi Web dan tabel di bawahnya terbentang di seluruh halaman. Anda akan mempelajari lebih lanjut tentang kolom dalam pelajaran berikutnya.
- Setelah selesai, dua halaman terakhir akan terlihat seperti ini: